Professional and Continuing Studies
Frequently Asked Questions
General
Courses, certificates, and programs
- How are courses delivered?
- How do I access my course information?
- How do I contact my instructor?
- How do I drop a course and request a refund?
- How do I manage my wait lists?
- How do I register for a course?
- I have a question about a certificate.
- I have a question about a course.
- What are the admission requirements?
- How do I view my final grades?
- How do I print my transcript?
- How do I apply my discount code?
Finances
- How do I drop a course and request a refund?
- How do I make a payment?
- I have a question about Sponsorship
- How do I update my Social Insurance Number?
- Where can I access my tax forms and tax receipts?
Technical information
- How do I login or create a student account.
- How do I login to Moodle?
- I need help with a technical question or problem.
- What are the computer requirements for learning online?
Quick Reference Links
Answers
What are the admission requirements?
Simply find the course that’s right for you and enroll online!
Courses leading to a certificate may require you to submit an application before being admitted and may have specific requirements.
Most Professional and Continuing Studies courses at Royal Roads are intended for students 18 years or older with some work experience. Simply find the course that’s right for you and enroll online! Courses leading to a certificate or a diploma require you to submit an application before being admitted and may have specific requirements.
You can find details on admission requirements on individual course or program pages.
To apply for GLLC programs, you must:
- Meet our minimum English requirement – Complete our free online GLLC English Language Assessment before applying.
- Be 17 or older by the program start date.
You can find details on English proficiency levels on individual program pages.
How do I manage my waitlists?
You can enroll or drop from a course on your waitlist through the "My Courses" menu item in the Student Portal.
To waitlist for a course
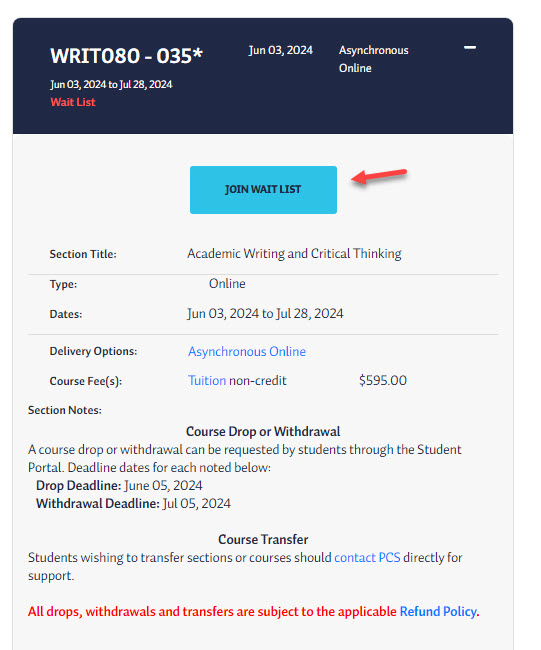
- If a course is full and waitlisting is possible, you will see an indication on the course detail screen.
- Click the Join Wait List button.
- If you are not already logged in,you will be prompted to login to confirm your enrollment in the waitlist. You will receive a confirmation email indicating that you are waitlisted.
- If a seat becomes available, you will receive an email message inviting you to join the class.
Enrolling and dropping from a wait list
- To view your wait listed courses in the Student Portal, select My Courses and the Wait Listed tab.
- If you have received the invitation email, click on the Enroll button that is now available under Actions and Status.
- To drop your seat on the waitlist, select Remove.
How do I login to Moodle?
Moodle is our online learning platform.
It contains all of your class work, assignments and forums where you can communicate with your instructor and classmates.
You can log in to Moodle using your PCS username and password.
If this is your first time using Moodle, or if you would like a refresher on the activities & tools, visit the Moodle orientation.
If there is anything that we can do to ensure that your participation in the course is a quality experience or if you have any questions, please do not hesitate to email us.
How do I register for a course?
Registering for a course is easy. Search for the course you want, select the section and proceed to the checkout.
- You can use the Search For Courses menu bar option to search for a specific course. Or, use the Advanced Search Options to filter search results on Course Category, Term, Subject Area, Program, or Instruction Method.

- Courses available for enrollment display as Available.

- Select a course to see details including Course Title, Delivery Options, Course Description, and Learner Outcomes. Course Sections (scheduled start dates) are displayed on the right side of the Course Profile page. Click on the + sign on a Course Section to view the section details and to register. Click on the – to minimize the Course Section.

- Select the Add To Cart button to add the available course section to your shopping cart. When you have finished adding courses to your cart, proceed to the checkout to complete your registration.
- At checkout, if you do not already have an account, you will be prompted to create one. If you already have an account but are not logged in, you'll be prompted to log in. Finally, you are ready to submit payment. There are several types of payment options available.
How are courses delivered?
PCS delivers courses in a variety of ways.
Find one that fits your lifestyle.
PCS delivers courses in a traditional classroom, online asynchronously, online synchronously, and blended (using more than one delivery method in a single course). Get more information about our learning delivery methods
How do I drop a course and request a refund?
You can drop a course through the "My Courses" menu item in the Student Portal.
- Login to your student account through the Student Portal.
- From the left side navigation menu, select My Courses then select the Enrolled tab to view your current courses.
- If the course drop deadline has not passed, click the button for "Request Drop" under the Actions and Status column. If the deadline to drop has passed, the "Request Drop" button will not be visible. Please refer to the Refund Policy for more information about deadlines.
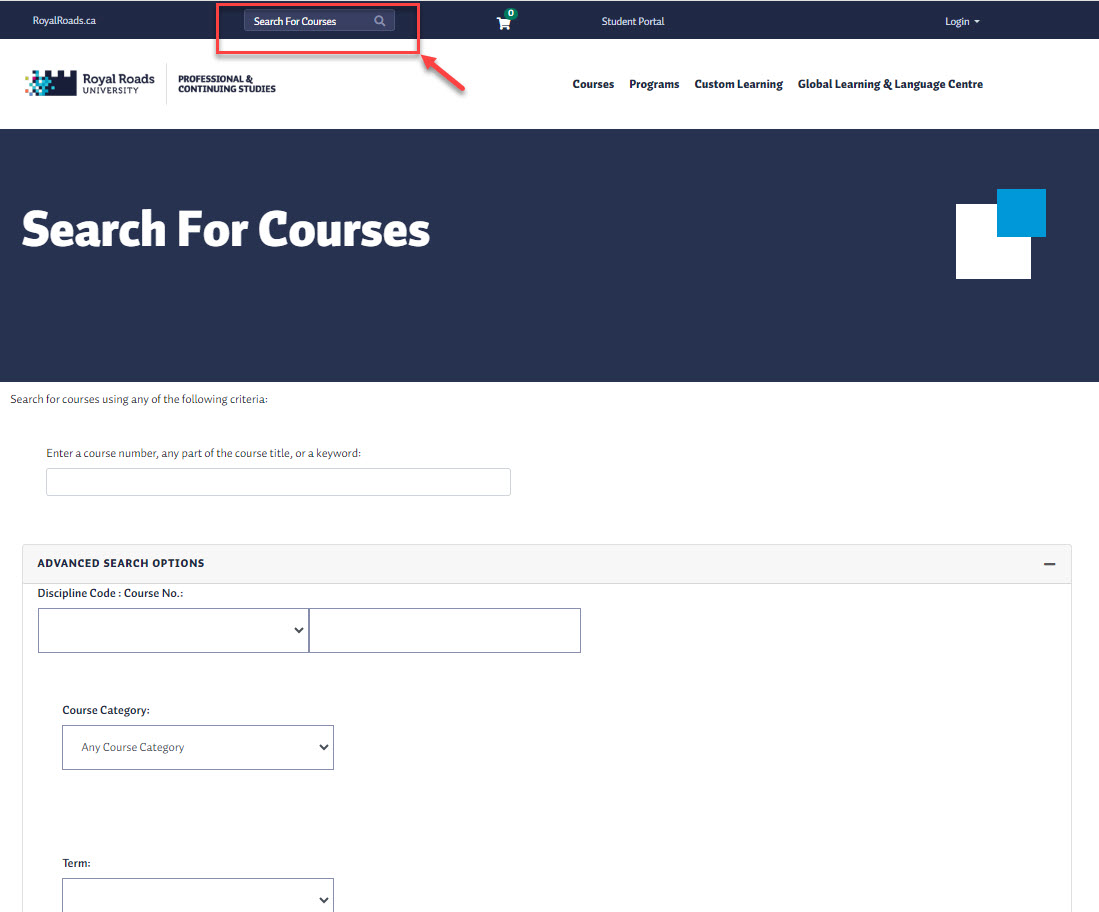
- On the Drop Request page, you will be prompted to select a reason for the drop request. Select a reason from the drop-down menu or enter another reason in the Other box.
Note: you can only populate one field on this page. Then select Submit.

- A PCS staff member will review your request. When the course is pending approval, the date of the course drop date is recorded. And when your drop request has been approved and processed, the status will show as Dropped on the Dropped tab in My Courses.

What are the computer requirements for learning online?
Set yourself up for success by ensuring your technology meets the requirements for learning online.
Your computer must meet the minimum computer and software requirements for online learning.
If you need more help, please contact RRU Computer Services via:
- RRU Computer Services online
- phone at 250.391.2659
Identify yourself as a Professional and Continuing Studies student and indicate the course you are in.
A valid Social Insurance Number (SIN) is required to issue T2202 tax forms
Effective the 2019 tax year, all post-secondary institutions were required to provide the Canada Revenue Agency with Social Insurance Numbers (SIN) on Form T2202 (Education and Textbook Amounts Certificate). A T2202 is produced for all students at Royal Roads University registered in credit and eligible non-credit courses..
To update your Social Insurance Number
- Login to your student account through the Student Portal
- From the left side navigation menu, select My Profile
- Click on Personal Information
- Enter your SIN number in the Social Insurance Number field, note you may need to uncheck the decline to provide SIN checkbox
- Click Save when finished (by scrolling to the top or bottom of the screen)
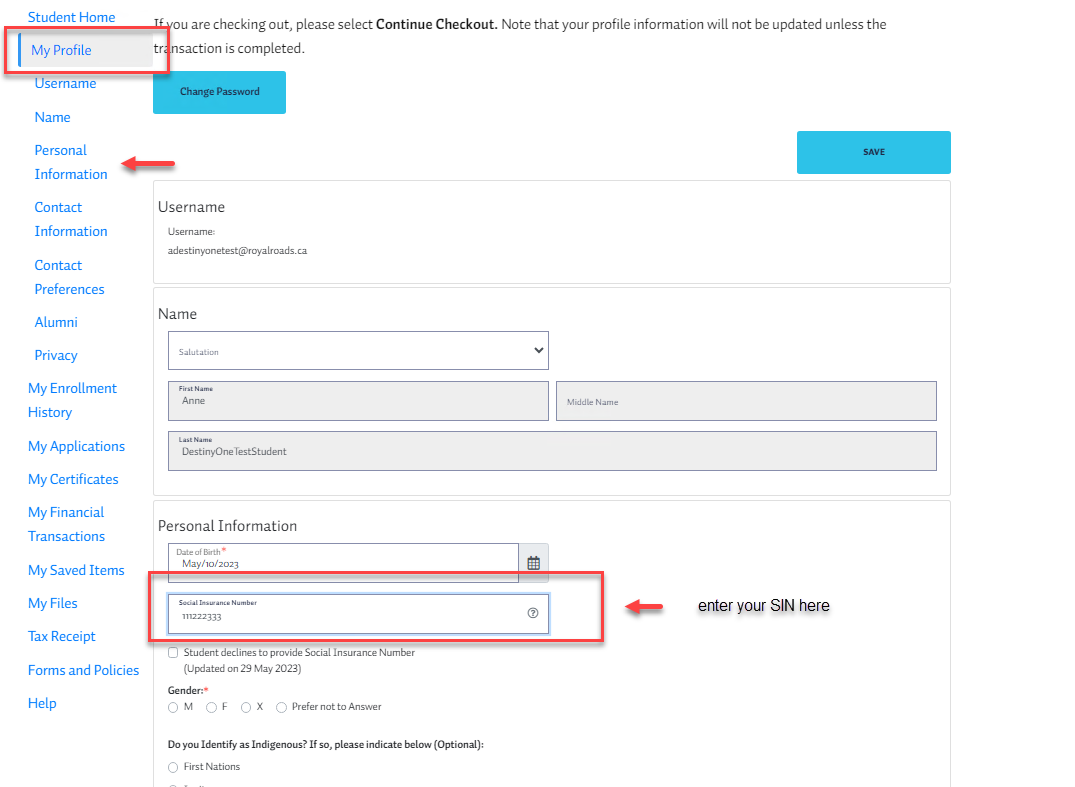
Where can I access my tax forms and tax receipts?
You can access your financial and tax information through the "My Financial Transactions" menu item in the Student Portal
Note: Course descriptions indicate if a course is eligible for a tax receipt. Not all courses are eligible.
- Login to your student account through the Student Portal.
- Select Tax Receipt from the menu options on the left.
- Select the Tax Year from the drop-down menu options.
- Click the Print Tax Receipt button. A PDF copy of the document will open in a new window for you to save or print.
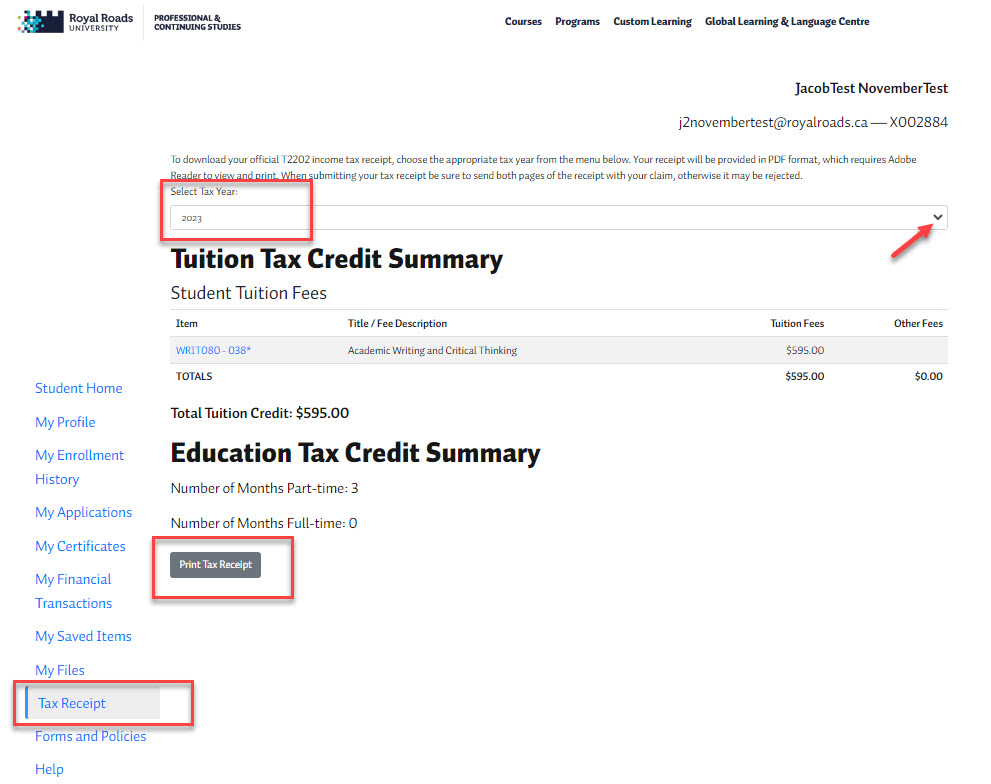
Tax forms are available at the end of February for the previous tax year. For courses completed prior to 2023, please submit a request.
How do I contact my instructor?
The best way to contact your instructor varies depending on the delivery model of your course.
If your course uses Moodle, it is best to contact your instructor using the communication channels provided within.
If your course does not use Moodle and you have not been provided with contact information for your instructor, please let us know via the Course Request or Inquiry form. We'll connect with the instructor for you.
How do I access my course information?
You can access your course information through the My Courses menu item in the Student Portal.
Your current course information is available from My Courses in the Student Portal.
From the Student Portal "My Courses" tab you can review your enrolled courses schedule and details as well as link to the Moodle Learning platform if your course is online.
If you have questions about a specific course section, you can submit a query using Course Inquiry.
If you have received a discount code you can apply the discount at the time of registration during the checkout process.
Please ensure you can login to the PCS Student Portal before proceeding.
- Add your course selection to your shopping cart.
- From the checkout page, check the "APPLY A DISCOUNT" box.
- Enter the case sensitive discount code in the discount code field.
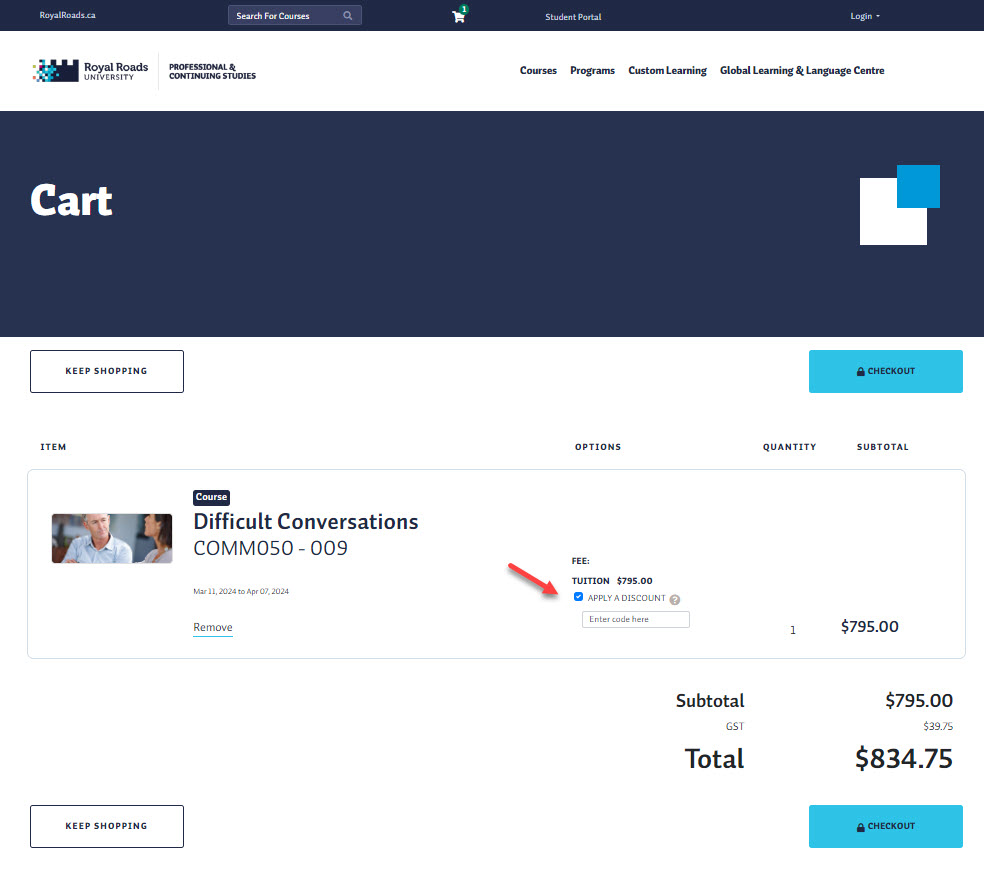
- Click Checkout. The price will be adjusted and you will be prompted to continue the checkout process and pay. Note that you may be prompted to login.
Take the Next Step
Course
Search
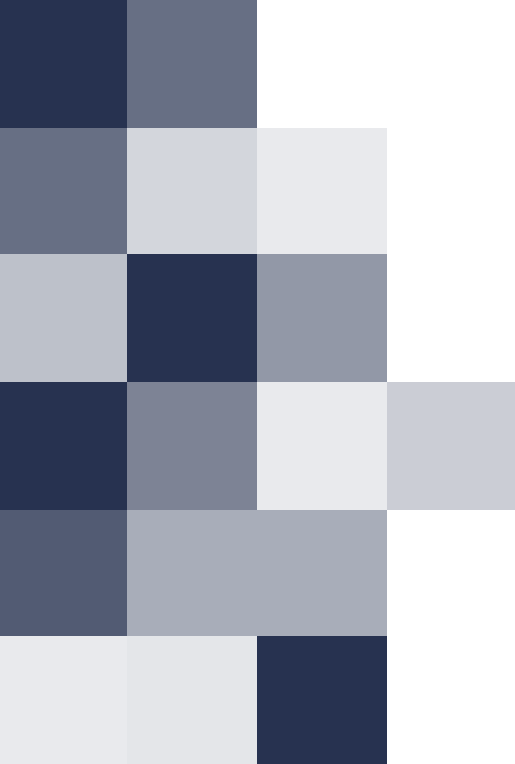
We're here to help
Our advisors are here by email to answer your questions and provide you with the information you need, including:
- In-depth program details
- Admission requirements and the application process
- Campus and student services
- How to prepare for your studies at Royal Roads
